看完此文件,您可以:
- 初步了解 Google Tag Manager。
- 建立 Google Tag Manager 帳戶。
- 將 Google Tag Manager 代碼綁定官網後台。
操作目錄:
注意事項:
- 此教學文件僅為協助參考之用,實際操作與設定方式請以 Google 官方資訊為準。若有疑問,請洽詢 Google 官方支援。
📌 什麼是 Google Tag Manager
Google Tag Manager(GTM) 是 Google 提供的一套免費標籤管理系統,專門用來協助網站管理者、行銷人員,在不需直接修改網站程式碼的情況下,快速安裝、管理、更新各種追蹤代碼(標籤)。
這些追蹤代碼(標籤)通常包括:
- 網站分析工具
- 廣告轉換追蹤
- 再行銷代碼
- 事件追蹤(如點擊按鈕、滑動頁面、填寫表單)
➔ 而使用 GTM,只需在網站上安裝一次 GTM 代碼,後續所有追蹤需求,都可以在 GTM 的後台進行設定與調整,大幅提升彈性與管理效率。
請注意!以下工具已由 CYBERBIZ 系統建置專屬串接方式。請商家務必依照後台提供的設定路徑進行串接,請勿另行使用 GTM 綁定,以確保資料紀錄的正確性。串接工具列表與教學連結如下:
📌 如何建立 GMC 帳戶並串接官網後台
- 登入 Google Tag Manager,點擊「建立帳戶」。
- 於「帳戶設定」輸入帳戶名稱,選擇國家/地區。
- 帳戶是最上層的管理單位,通常對應到一家公司或品牌。帳戶底下主要管理多個網站或應用程式(即容器),不會影響實際追蹤功能。
- 商家可使用您的公司名稱或品牌名稱來命名帳戶。
於「容器設定」輸入容器名稱,選擇「網路」。
- 容器是指實際要裝載追蹤標籤(Tag)的地方,通常對應到一個網站或應用程式。容器內可以設定所有想要安裝的追蹤工具。
- 商家可使用對應的官網網址或平台名稱來命名容器。
- 同意服務條款,點選「是」。
- 取得程式碼資訊,請找到 GTM 代碼並複製。
- 進入官網後台,找到「Google Tag Manager」區域,將 GTM 代碼貼至「追蹤編號含GTM」欄位。
後台路徑 : 「第三方整合」→「谷歌Google設定」
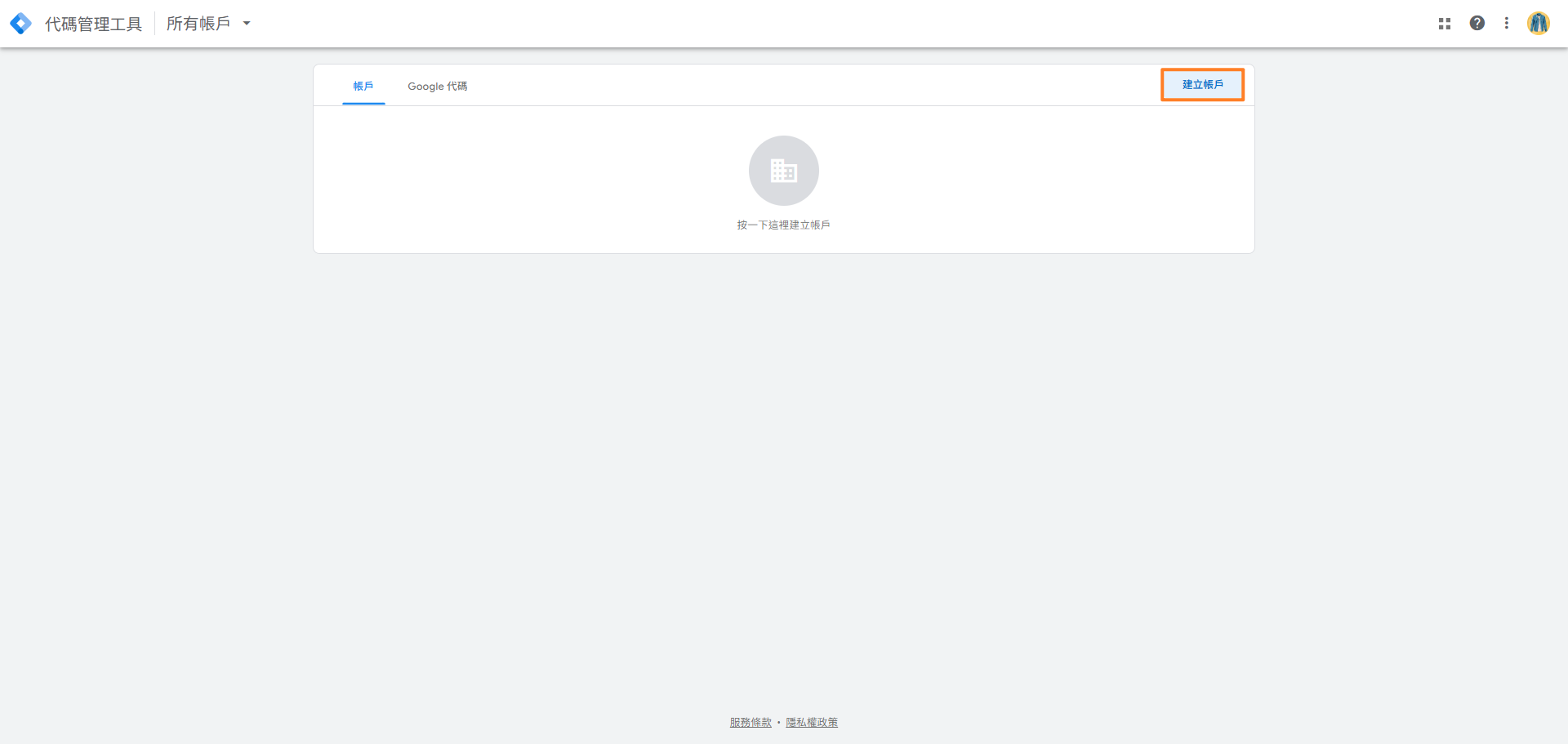
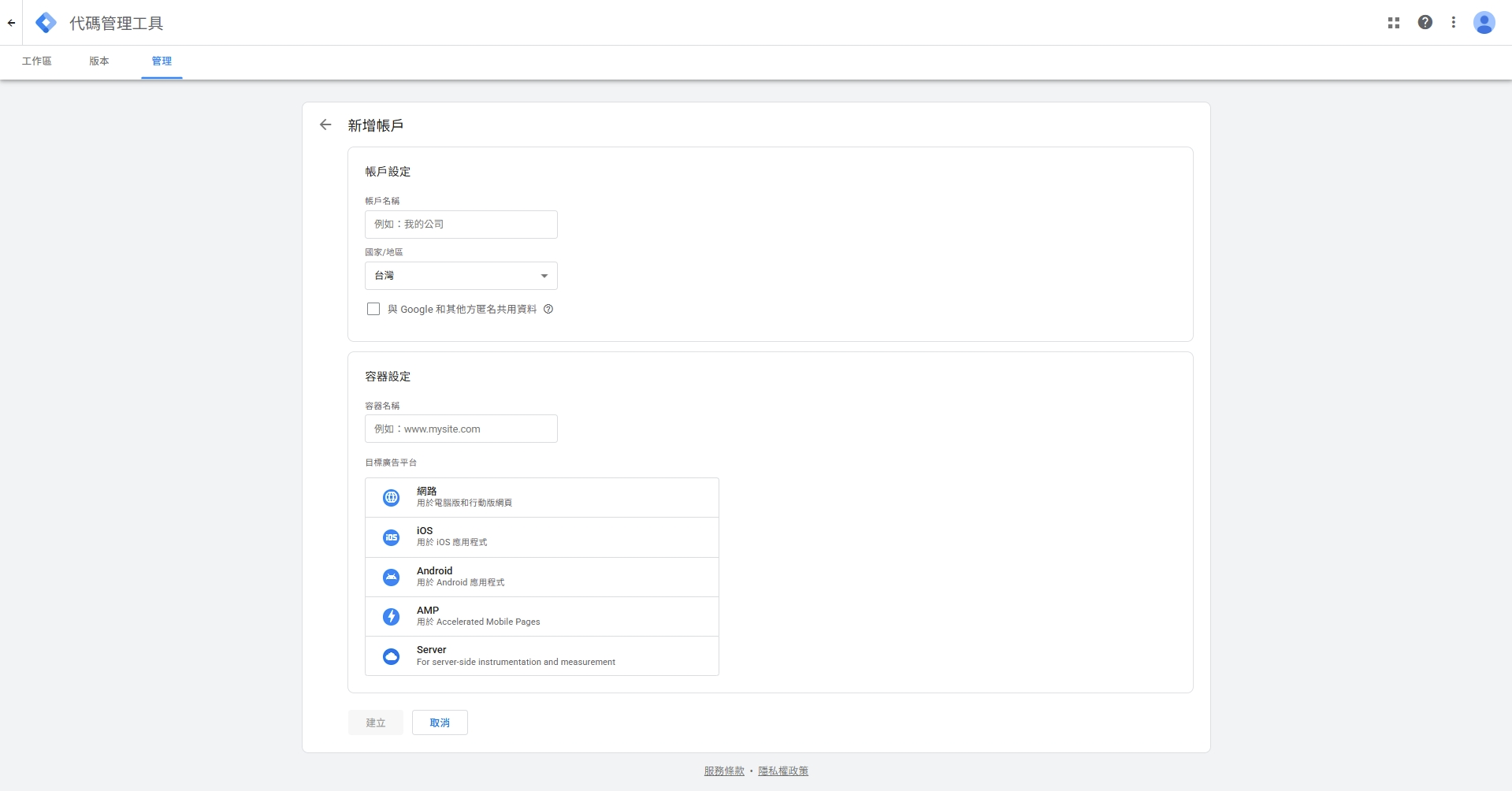
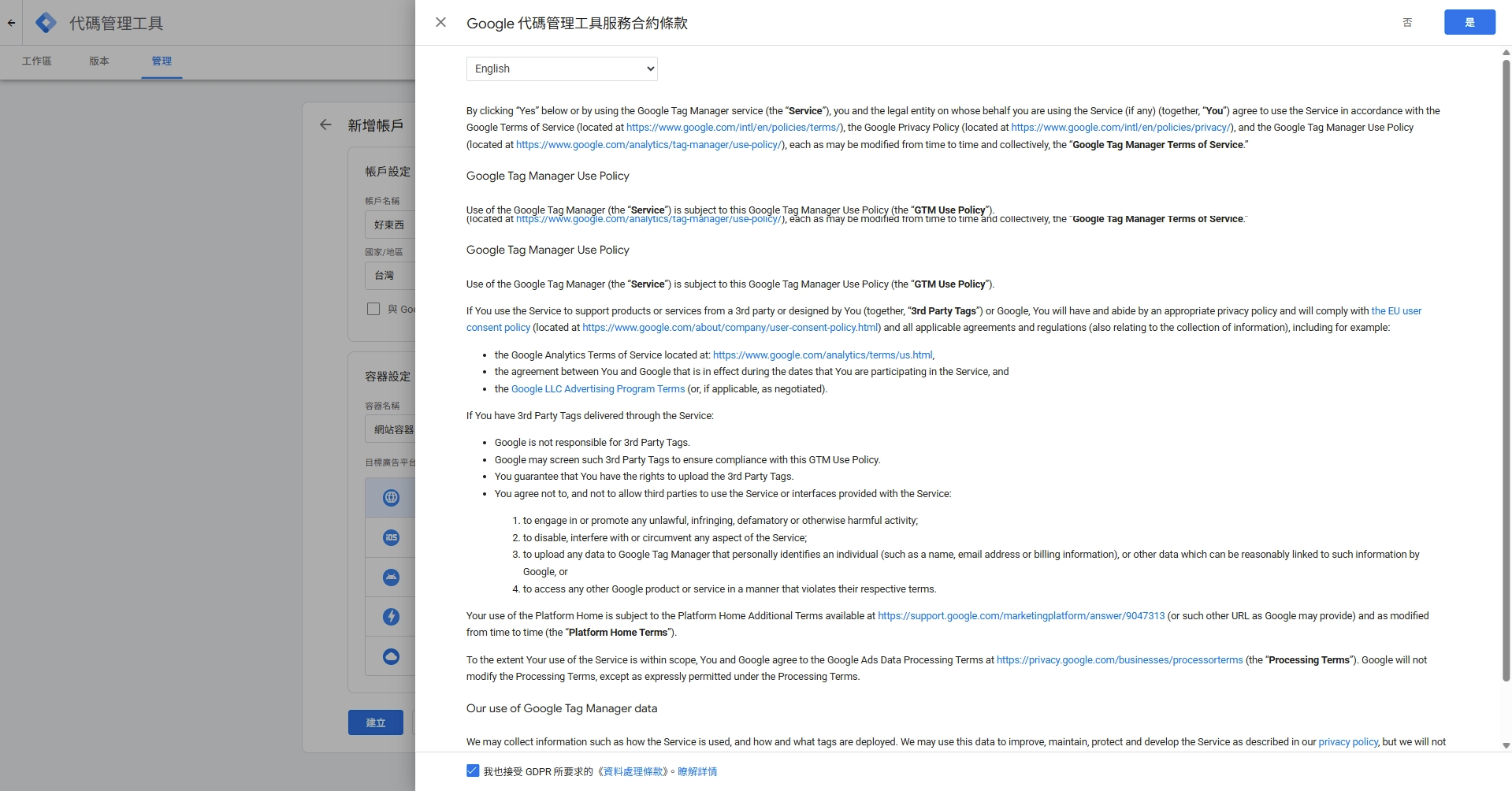
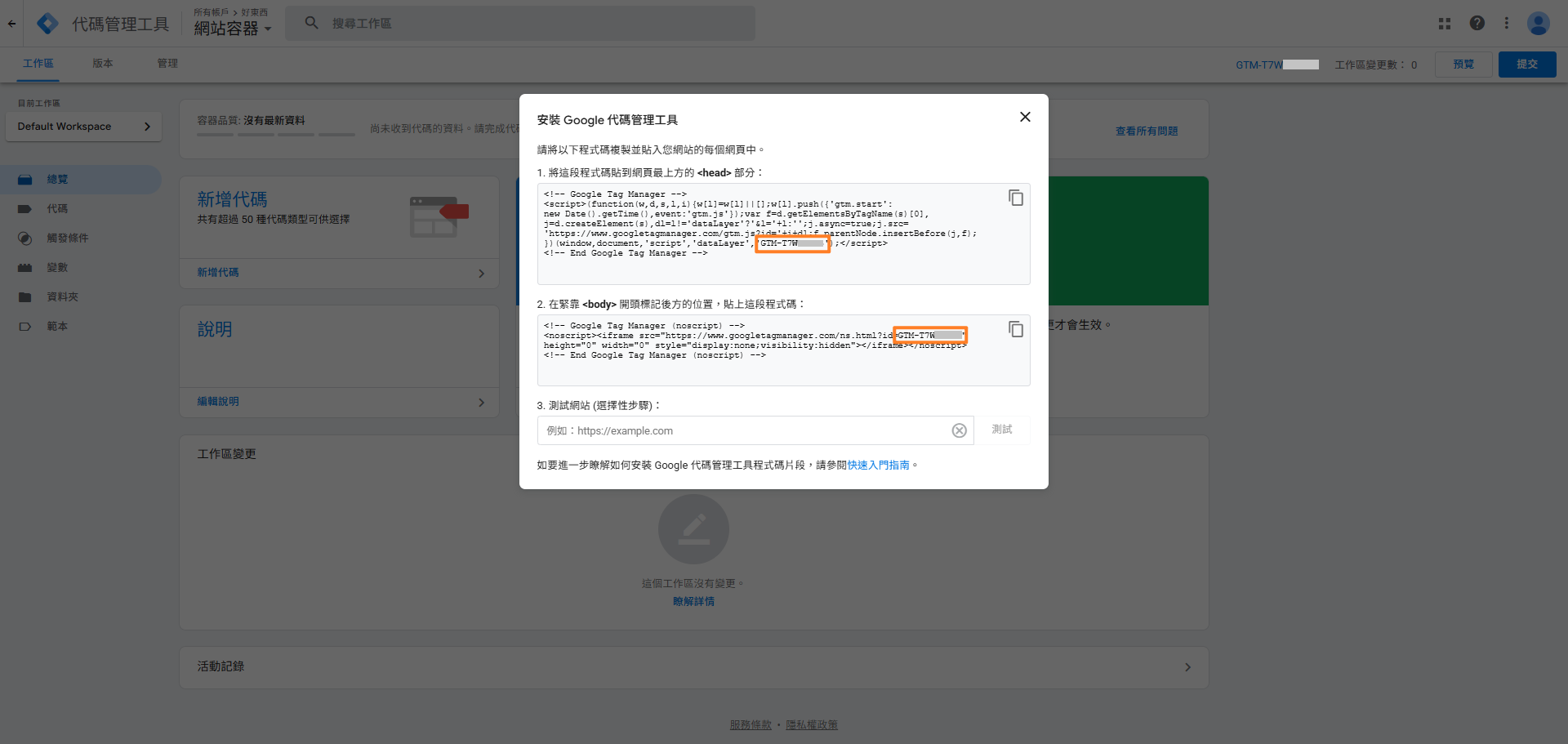
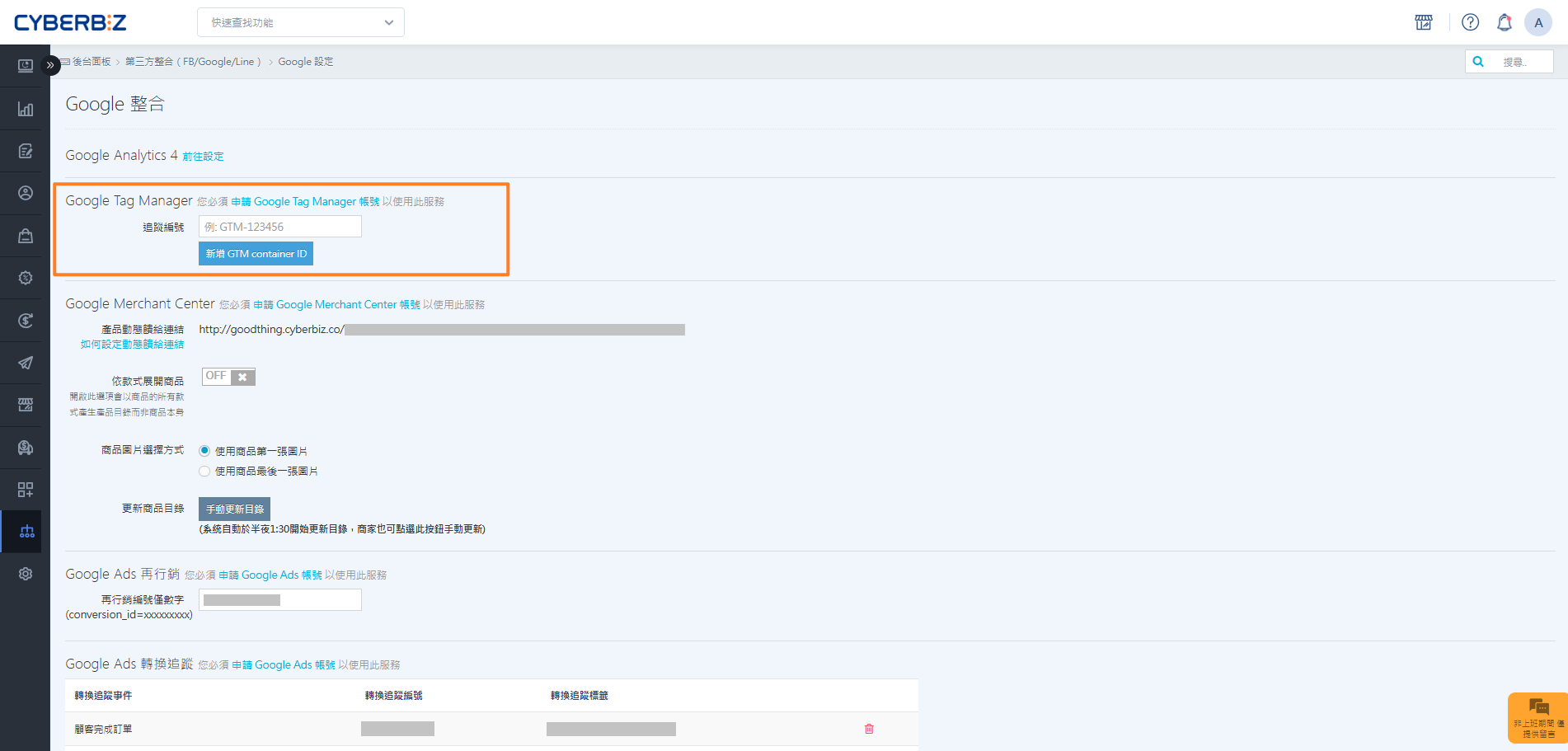
![]()

